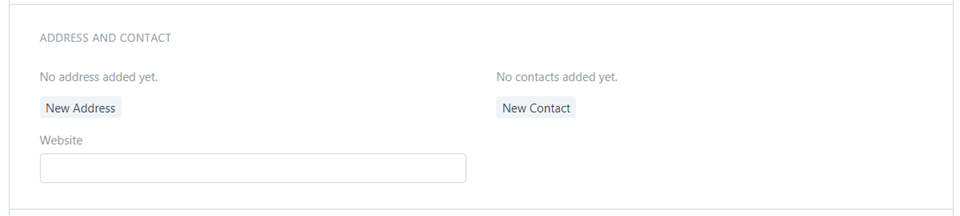Creating Sales Invoice in ERPNext
Guide
Log into your ERPNext account
Click on Selling > Customer
Creating a New Customer
**Note that this is for main companies and not branches. For branches, refer to step 5 - Adding an Address.
Click on ‘New’ on the upper right hand area of the screen
Enter the Company Name & Group (if applicable) and click on ‘Save’
3. Select the customer in the customer list
4. Scroll down to ‘Address and Contact’
5. Add an Address by clicking on ‘New Address’ . Enter the following information:
*Required fields
*Address Type - Select if the address is for Billing, Shipping, Office etc.
*Address Line 1
*City/Town
Preferred Billing Address - Tick if this is your default billing address
Preferred Shipping Address - Tick if this is your default shipping address
Click on ‘Save’ to save your changes.
6. Add a Contact by clicking on ‘New Contact’ . Enter the following information:
*Required fields
*First Name
Last Name
Email Address
Phone
Mobile No.
Click on ‘Save’ to save your changes.
7. Scroll down to ‘Credit Limit and Payment Terms’
8. Enter the Credit Limit amount
9. Select the Payment Terms template. If Payment Term is not listed in the dropdown, click on ‘Create a new Payment Terms Template’.
9.1 To create a new payment term template, Enter the following information:
* Required fields
*Template Name
Payment Term - If not in the dropdown, select ‘Create a New Payment Term’
Invoice Portion (%)
Due Date Based On (Select from dropdown)
Credit Days
Click on ‘Save’ to save your changes.
10. Click on ‘Save’ to save your changes for Credit Limit & Payment Terms.
11. Scroll down to ‘Sales Partner and Commission’
12. Enter the following information:
12.1 Sales Partner - Select sales partner from the dropdown.
If sales partner is not listed, click on ‘Create a New Sales Partner’. Enter the Sales Partner Name and Commission Rate, click ‘Save’ to save your changes.
Click on ‘Save to save your changes for ‘Sales Partner and Commission’
View a Customer
1. In the customer list, search for the customer by entering the customer’s name in the ID search field and click Enter.
Search results will be shown on the list. Click on the customer name to view the full details.
2. Alternatively, you can also search for a customer via the Search Bar
Edit a Customer
View the customer’s details
Edit the customer’s details as necessary, refer to steps as per ‘Create a New Customer’ in section A.
To edit the customer’s address and contact, select the address or contact which you would like to update and change as per steps in ‘Create a New Customer’